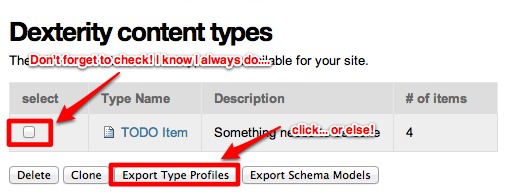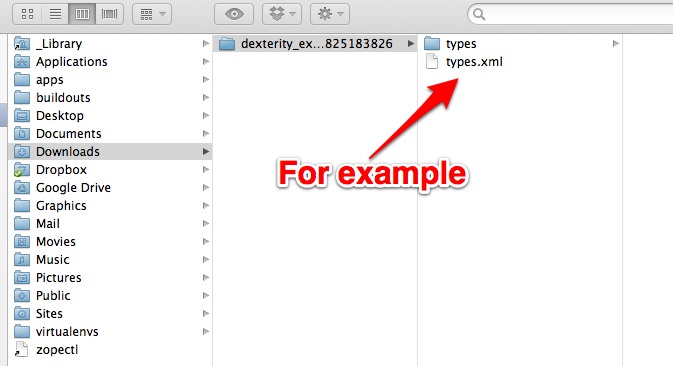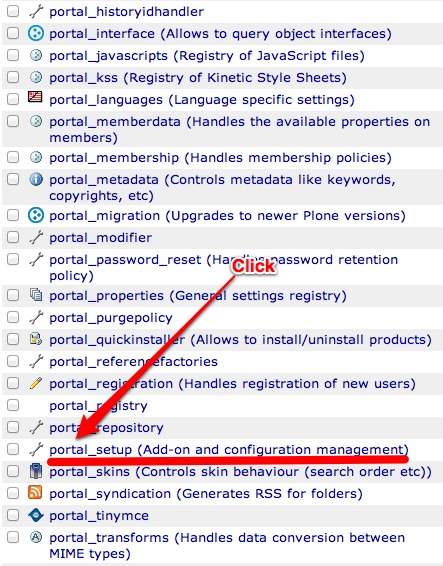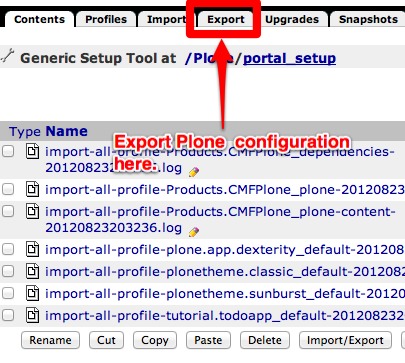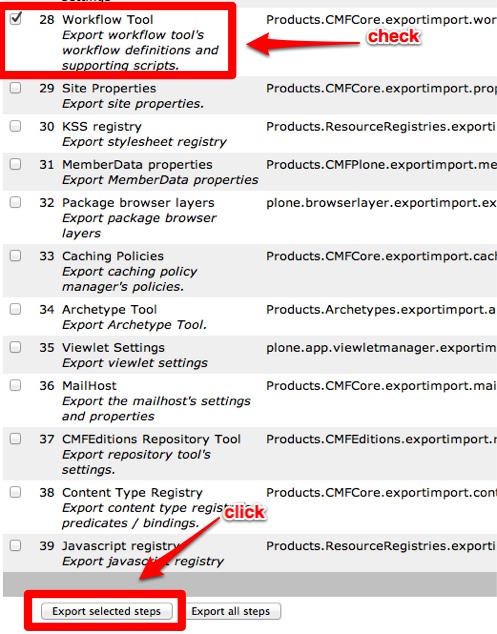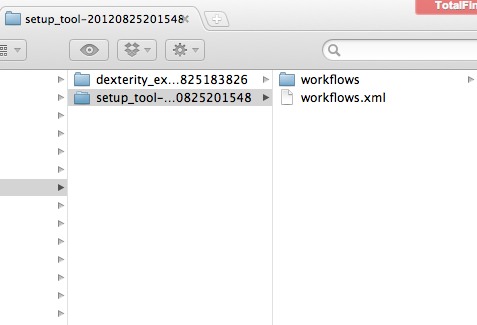Chapter 2: Filesystem package¶
Alright! In Chapter 1 you got your content-type and your workflow hooked up and running. You're now ready for the next step: pushing your changes to a filesystem-based package and into a version control system.
Now, why would you even want to do that? Here's a couple of reasons:
-
Tracking of changes
The most obvious one: when you store the configuration of your content-type and your workflow in a VCS, you can track how they changed over time. It's useful to be able to look back a few months and see how your files changed.
-
Distribution to other developers
If you are working in a team you have two ways of distributing your work: either write up a guide on what needs to be clicked for someone to come to the state you are currently at (slow, manual and error-prone) OR you export your configuration and the other developer simply imports it (fast, consistent).
-
Tests
Last, but the most important one, having your configuration exported to a filesystem package allows you to write tests for it. When your test runner spins up a Plone site to run tests against, it needs to have the same content-type and workflow that you configured TTW. And importing configuration is by far the easiest way to give the test runner just that.
Package skeleton¶
Let's start by creating a package skeleton. Since writing things up from scratch kinda sucks, use this tutorial as your skeleton.
Exporting configuration¶
Exporting Todo Item content-type¶
Navigate back to the dexterity content type panel or go
directly to
http://localhost:8080/Plone/@@dexterity-types
Check the TODO item and then click on export type profile to download the type. If you don't check anything, it won't do anything and there is currently no error message so don't be surprised.
This will start a download to your machine. Navigate to the download directory and unzip the contents of the file that was downloaded. Here is an example of what it will look like:
We need to take types.xml and the types folder, and save it in our base product. You can use your finder or explorer to drag and drop, or use the command line. I'll use command line as an example but feel free to improvise. You want to move the files into your default product profile. What's a profile? Don't worry about it. Sit back, relax, and finish the tutorial. You will move the files into
tutorial.todoapp/src/tutorial/todoapp/profiles/default
Warning
There is a bug in Plone 4.3 that makes the import
process brake when parsing XMLs that the export tool
exports. To make it work we need to remove the
comment line from
types.xml:
<!---*- extra stuff goes here -*--->
Anytime you perform some sort of configuration export from Plone to a custom product, you will put the XML files in the profiles/default folder. Every time you make changes to your types, you should re-export and save into the same location. Now, when the next person installs the add-on, they wil have the type already there!
Dependencies¶
Before we continue we need to tell Plone that whenever
we install tutorial.todoapp we want it to
also pull in the Dexterity package, so our content type
is working happily. We do that by adding the following
lines to
profiles/default/metadata.xml, inside the
<metadata>
tag.
<dependencies>
<dependency>profile-plone.app.dexterity:default</dependency>
</dependencies>
Exporting todo_item_workflow¶
Exporting a workflow is very similar to exporting a
Dexterity type. It just takes a little bit more
navigating and a trip to the ZMI. To export the
workflow, navigate to the root of the ZMI by gong to
http://localhost:8080/Plone/manage_main. From there, head into the
portal_setup tool:
WARNING: The following User Interface is not recommended for children under 18.
In the portal_setup tool, click on the export tab.
There are a LOT of things that you can export here, but
that is for a different tutorial. For now, find export
item #27 called
Workflow
Tool, check the box to the left. Then scroll all the way to
the bottom and
Export
selected
steps.
Just like the Dexterity content type, you will want to untar the downloaded folder, and move into your default profile folder.
In that download you should have a file called
workflows.xml
and a folder called
workflows
like below. You will move both of them to the default
profile.
Place all of these files in your profile at
tutorial.todoapp/src/tutorial/todoapp/profiles/default
Now, this export exported the entire configuration for
all workflows in your site. But you are only interested
in the
todo_item_workflow
configuration and you don't want to change configuration
for other workflows. So, first, remove all other
workflow definitions (XML files).
rm -rf tutorial.todoapp/src/tutorial/todoapp/profiles/default/workflows/comment_review_workflow rm -rf tutorial.todoapp/src/tutorial/todoapp/profiles/default/workflows/folder_workflow rm -rf tutorial.todoapp/src/tutorial/todoapp/profiles/default/workflows/intranet_folder_workflow rm -rf tutorial.todoapp/src/tutorial/todoapp/profiles/default/workflows/intranet_workflow rm -rf tutorial.todoapp/src/tutorial/todoapp/profiles/default/workflows/one_state_workflow rm -rf tutorial.todoapp/src/tutorial/todoapp/profiles/default/workflows/plone_workflow rm -rf tutorial.todoapp/src/tutorial/todoapp/profiles/default/workflows/simple_publication_workflow
Secondly, remove all non-todoitem-related stuff from
workflows.xml. In the end the file should look like this:
<?xml version="1.0"?> <object name="portal_workflow" meta_type="Plone Workflow Tool"> <object name="todo_item_workflow" meta_type="Workflow"/> <bindings> <type type_id="todo_item"> <bound-workflow workflow_id="todo_item_workflow"/> </type> </bindings> </object>
And you are done! Congratulations on the birth of your new product!
Tests¶
Alright, tests! Considered a pain and a nuisance by some but loved by all who do it. If you want your code to be solid and your site to be stable, tests are a great way to get there.
The package you have on your filesystem is already configured to give you a test-runner so you can immediately go and run it -- obviously you have no tests, but at least you try if your test runner works.
tutorial.todoapp$ make tests
Total: 0 tests, 0 failures, 0 errors in 0.000 seconds.
Note: you do NOT need to stop your Plone instance in order to run tests. They will peacefully co-exist.
Good, the next thing to do is to add tests. Go to
tutorial.todoapp repo on GitHub
and copy/paste (or download) all files from the
src/tutorial/todoapp/tests
folder to your local
src/tutorial/todoapp/tests
folder. You can also get the tests with git:
$ git branch --track chapter2 origin/chapter2 # tell git what chapter2 is
$ git checkout chapter2 src/tutorial/todoapp/tests # get tests
This folder will contain your test files:
-
test_setup.py
This module contains tests that check if your package was successfully installed and configured. Tests in here are concerned with XML files you have in the
profiles/defaultfolder. -
test_todo_item.py
And finally a module that contains tests for your custom content-type.
We will not go into details of what each test does as we believe the test code and its comments are in themselves informative and we will rather encourage you to go through all tests, try to understand what they do, maybe change something and see what happens, etc.
Remember that you run tests with
make
tests
and you should get an output that looks somewhat like
this:
tutorial.todoapp$ make tests
[...snip...]
Set up tutorial.todoapp.tests.base.TodoAppLayer:Integration in 0.000 seconds.
Running:
Ran 11 tests with 0 failures and 0 errors in 9.782 seconds.
Tearing down left over layers:
Tear down tutorial.todoapp.tests.base.TodoAppLayer:Integration in 0.000 seconds.
Tear down tutorial.todoapp.tests.base.TodoAppLayer in 0.004 seconds.
Tear down plone.app.testing.layers.PloneFixture in 0.164 seconds.
Tear down plone.testing.z2.Startup in 0.012 seconds.
Tear down plone.testing.zca.LayerCleanup in 0.004 seconds.
Also, remember that whenever you run
make
your tests are gonna be run too.
Troubleshooting¶
If something goes wrong you can always go to GitHub and see how the code for chapter 2 should look like and compare this to what you have on your local machine.