Collaboration through Sharing¶
The Sharing tab empowers you to collaborate with other users through the use of several built-in roles.
Example 1: Letting others add content to a folder you created¶
In this example, Jane Smythe has full access to her Plone site. She can add, edit, delete and publish content anywhere in the site. For now, she has created a folder called "Documentation" and added one Page to it, "Project Overview". She hasn't published either the folder or the document.
The default workflow for this Plone site has not been modified. Now she wants to let her colleague, George Shrubb, add content to the Documentation folder.
He has permission to edit any of the existing content, but she needs him to start adding content. Before we follow along with Jane, let's take a peek at what George currently sees when he logs in on this Plone site:
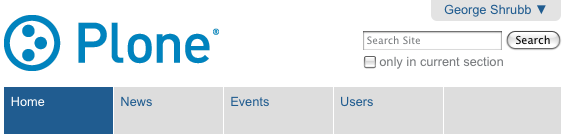
Notice that as of right now, George can't even view the Documentation folder, because Jane created it and it is still in the Private state.
All the default permissions are currently in place and work as expected.
Jane gives George the permissions he needs to add content to the Documentation folder.
Jane navigates to the Documentation folder and clicks on the Sharing tab:
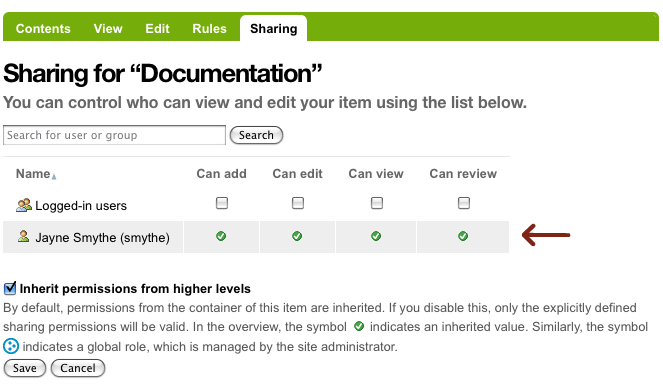
One of the first things to notice is that Jane already has all the permissions available for this Folder.
These permissions were actually granted from higher up in the site as indicated by the green/check mark symbol.
Taking a closer look at the available permissions, they are:
- Can add - This means that when this permission is granted to a particular user (or group of users), that user can then add new content items. And since that user was also the creator of that content item, they will be able to edit it as they like.
- Can edit- When this permission is granted on a folder, the user can not only edit the Folder (its title and description) but can also edit any of the items in the folder. Note, however, the user is not allowed to delete any of the content. When this permission is granted on a Page, for example, the user can only edit that Page and none of the other items in the folder.
- Can view - When this permission is used on a folder or other item, the user can view the content but not make any changes.
- Can review - When this permission is granted, the user can publish items.
Note: these permissions will override the default workflow permissions! For example, if you grant a user "Can view" permission on a Page that is in the Private state, that user will be able to see that Page.
In this example, Jane will grant George "Can add" permission on the "Documentation" folder so that he can add content to the folder.First, she searches to find him by his name:
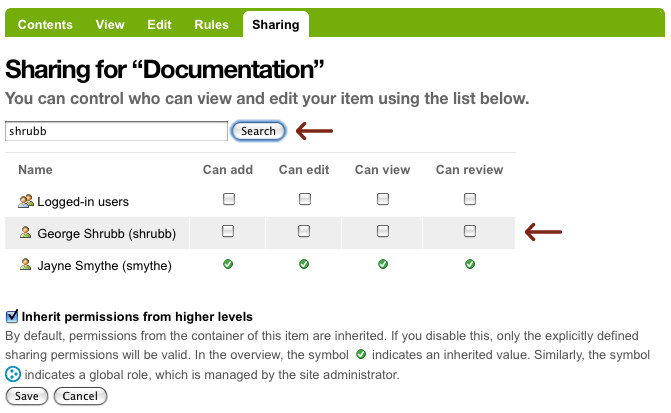
Jane can now add specific permissions for George in the "Documentation" folder. She is going to give him the "Can add" permission and then click on "Save":
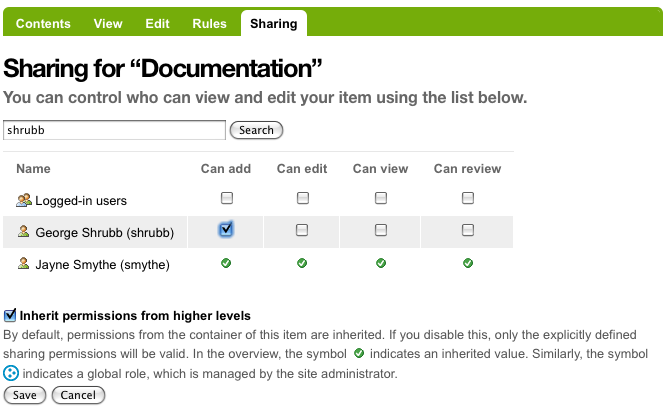
And that's all there is to it! Let's see how George views the site now.
Note: George does NOT need to log out and log back in. Permissions are always current because they are checked every time a user accesses anything (e.g. clicks on a link) on a Plone site.
George clicks on the Home tab (for example) to refresh his view of the site and can now see the "Documentation" folder:
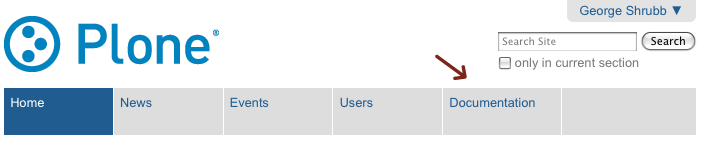
When George clicks on the "Documentation" tab, he notices that he can view all the content in the "Documentation" folder, and he now is able to add the available content types to the folder, as shown in the Add new... menu:
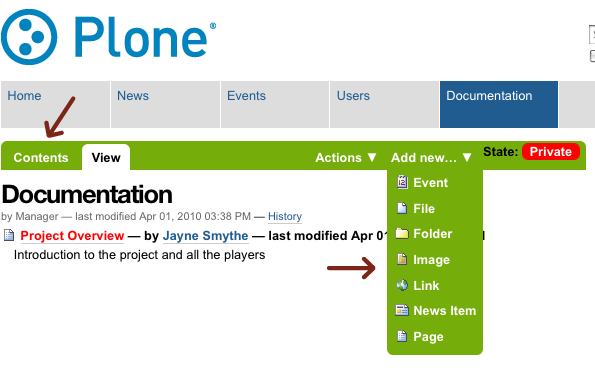
George wants to review what Jane has already created, so he clicks on the Project Overview link and sees:
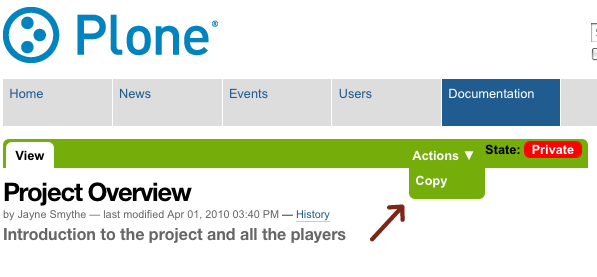
While George can view the document, his limited permissions do not allow him to edit it or change its state. The only thing he can do beyond viewing the document is to make his own copy of it.
George adds a Page called "Widget Installation" and creates the content for that Page. When he's done he saves it:
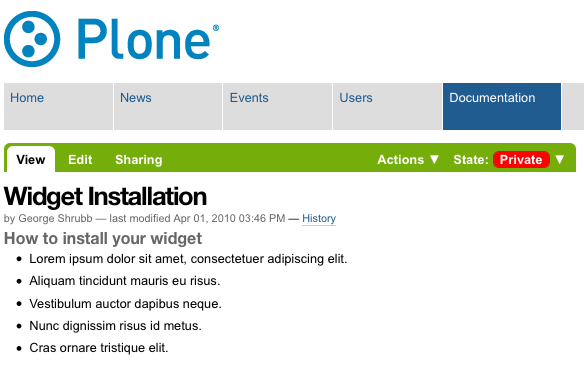
Jane views the work George has done. She clicks on the "Documentation" tab and sees that George indeed has been busy. She clicks on "Widget Installation" page to take a closer look:
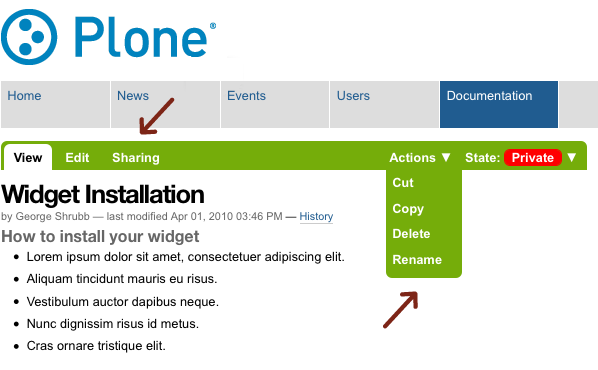
Notice that Jane has full access to the page that George created. She can edit it as well as cut/copy/paste it.
Instead, she will wait until George submits the page for review before actually doing anything further with this page.
Example 2: Letting others edit content you created¶
Both Jane and George have been hard at work creating pages in the Documentation folder.
Jane has published the Documentation folder and several pages:
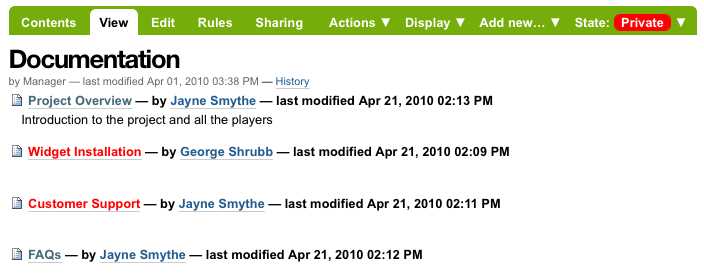
Jane has decided that she wants to turn over all editing (but not publishing) control of the "Documentation" folder to George. So she returns to the "Documentation" folder and clicks on the Sharing tab:
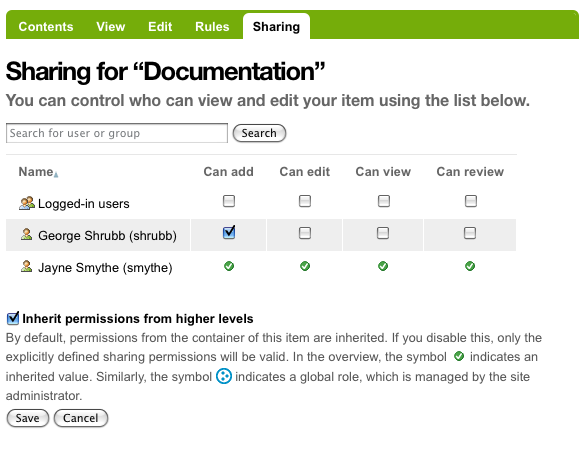
From here she only needs to tick the "Can edit" check box and George will be able to edit all the content in the "Documentation" folder --including the "Documentation" folder itself. When George next visits the folder and clicks on "Project Overview" (which is a Page that Jane created), this is what he sees:
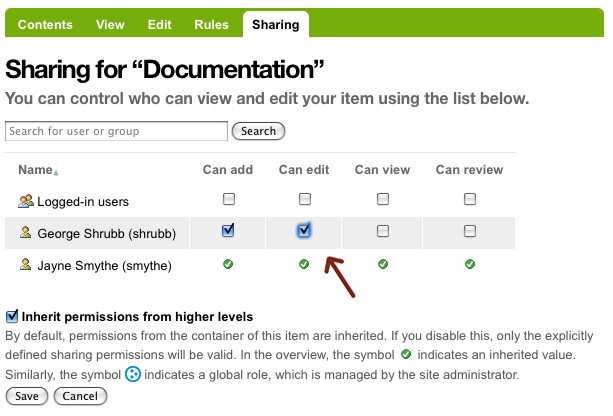
So now George can edit any item in the "Documentation" folder regardless of who created it or when.
Meanwhile, Molly has joined George as a new team member. George helps Molly start updating the "Widget Installation" document. He goes to the sharing tab for "Widget Installation" and searches for Molly's Full Name (not username) and gives her the "Can edit" permissions on this document.
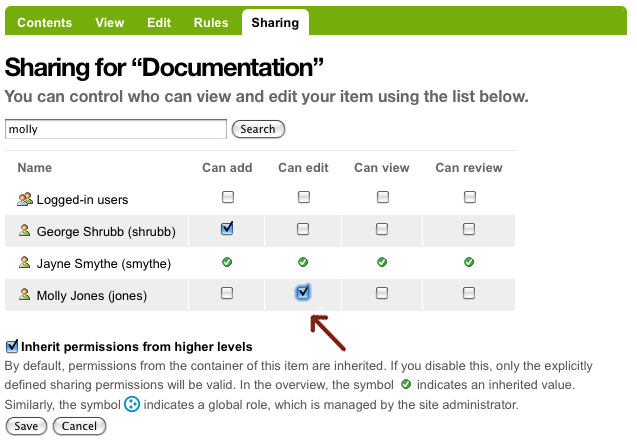
Now when Molly goes to the "Documentation" folder, she can see the two published items and the private item that she is now allowed to edit:
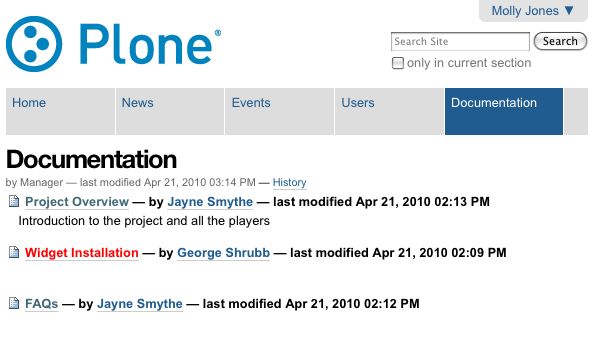
And, in fact, when she clicks on the "Widget Installation" document, she is able to edit it:
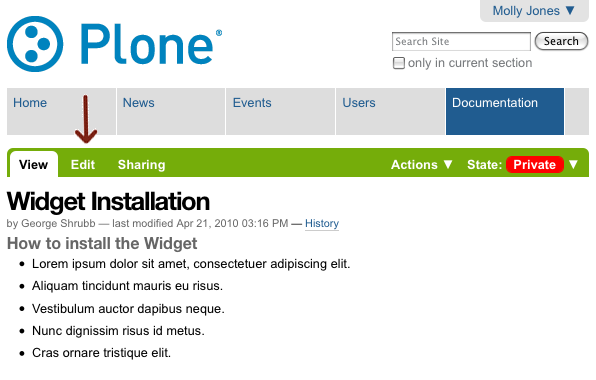
Notice, however, when she clicks on either of the two items she isn't allowed to edit, she doesn't have any additional access. She can view these two items because they are published and in the default Plone workflow (meaning that anyone can view them).
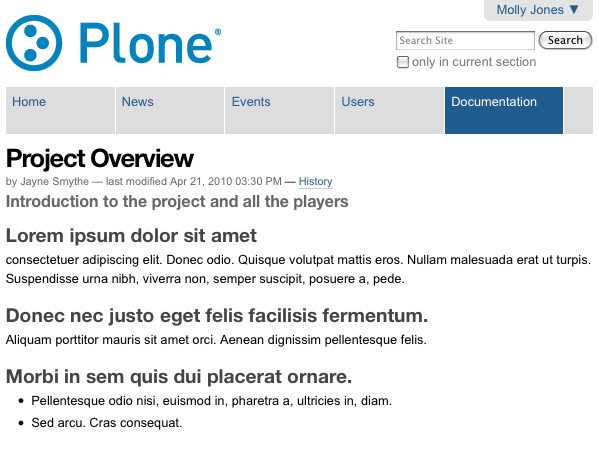
One final note on this example: if the "Documentation" folder was not in the published state OR Molly had not been given any other permissions (for example, "Can view" on the Documentation folder), then Molly would have needed the complete URL to reach the document she had been given access to edit. Permissions are very specific in Plone!
